Set up the app profile page
The profile page of the app displays the user account information. It allows users to view and edit their personal information and account settings. If you selected an app template, you will find the profile page in the app overview.
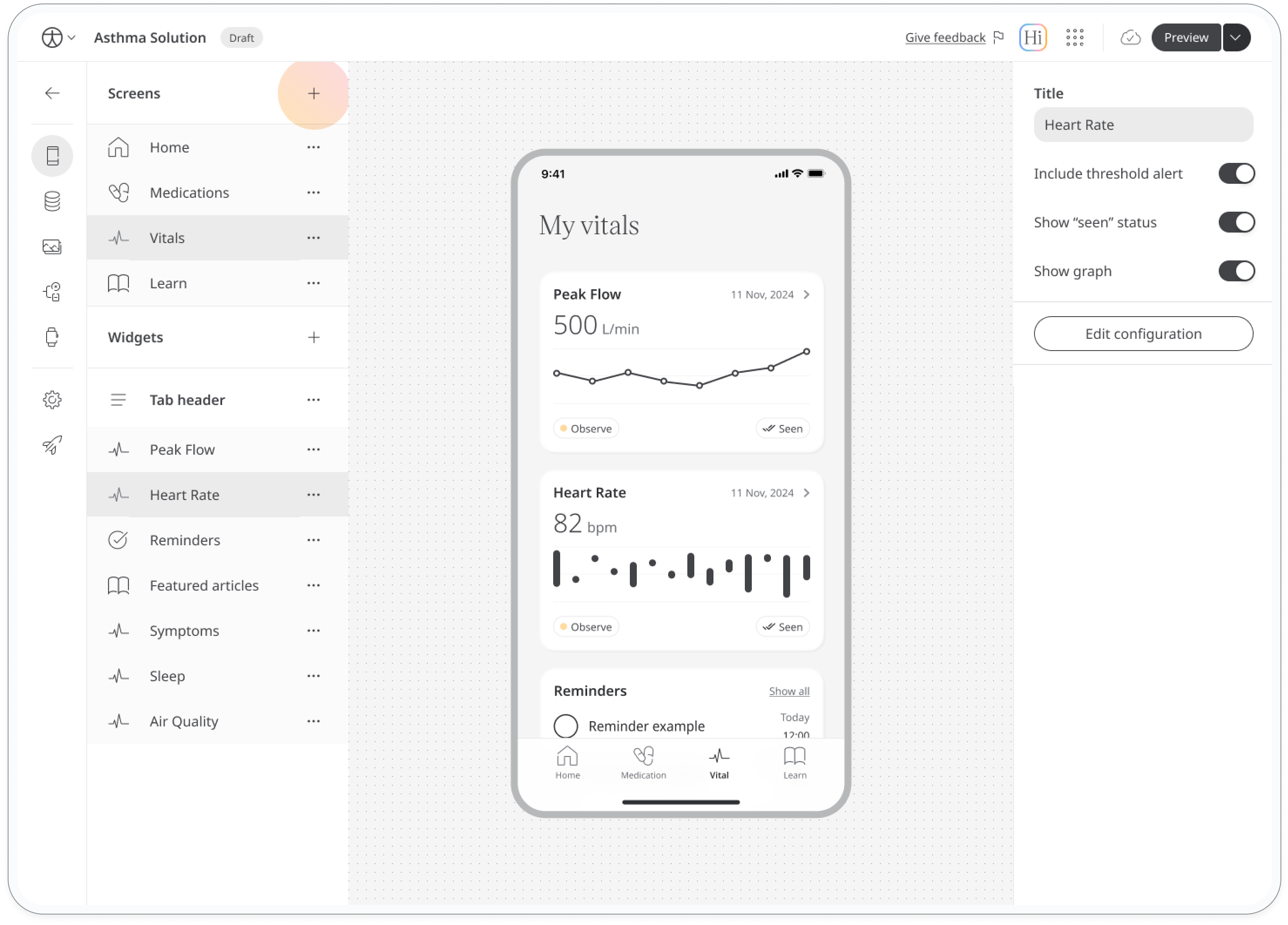
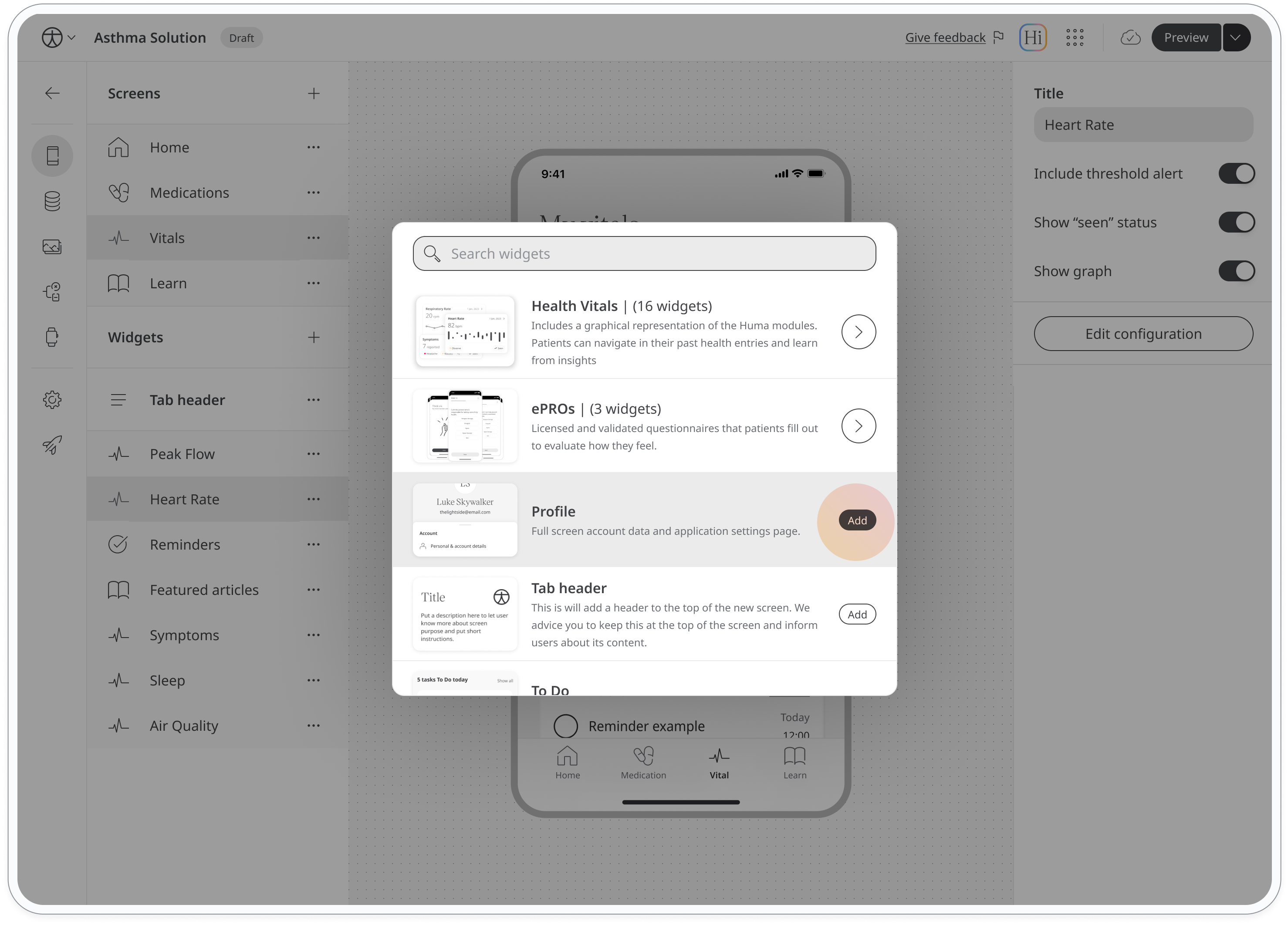 In the right-hand panel, you can edit the configuration of the profile page. Click the Edit configuration button to select which profile fields, IDs, contact details, gender options, and onboarding fields will be shown in the app. You can also add Custom fields that you would like your users to enter in their profile page. After editing the configuration of your profile page, click Save changes.
In the right-hand panel, you can edit the configuration of the profile page. Click the Edit configuration button to select which profile fields, IDs, contact details, gender options, and onboarding fields will be shown in the app. You can also add Custom fields that you would like your users to enter in their profile page. After editing the configuration of your profile page, click Save changes.
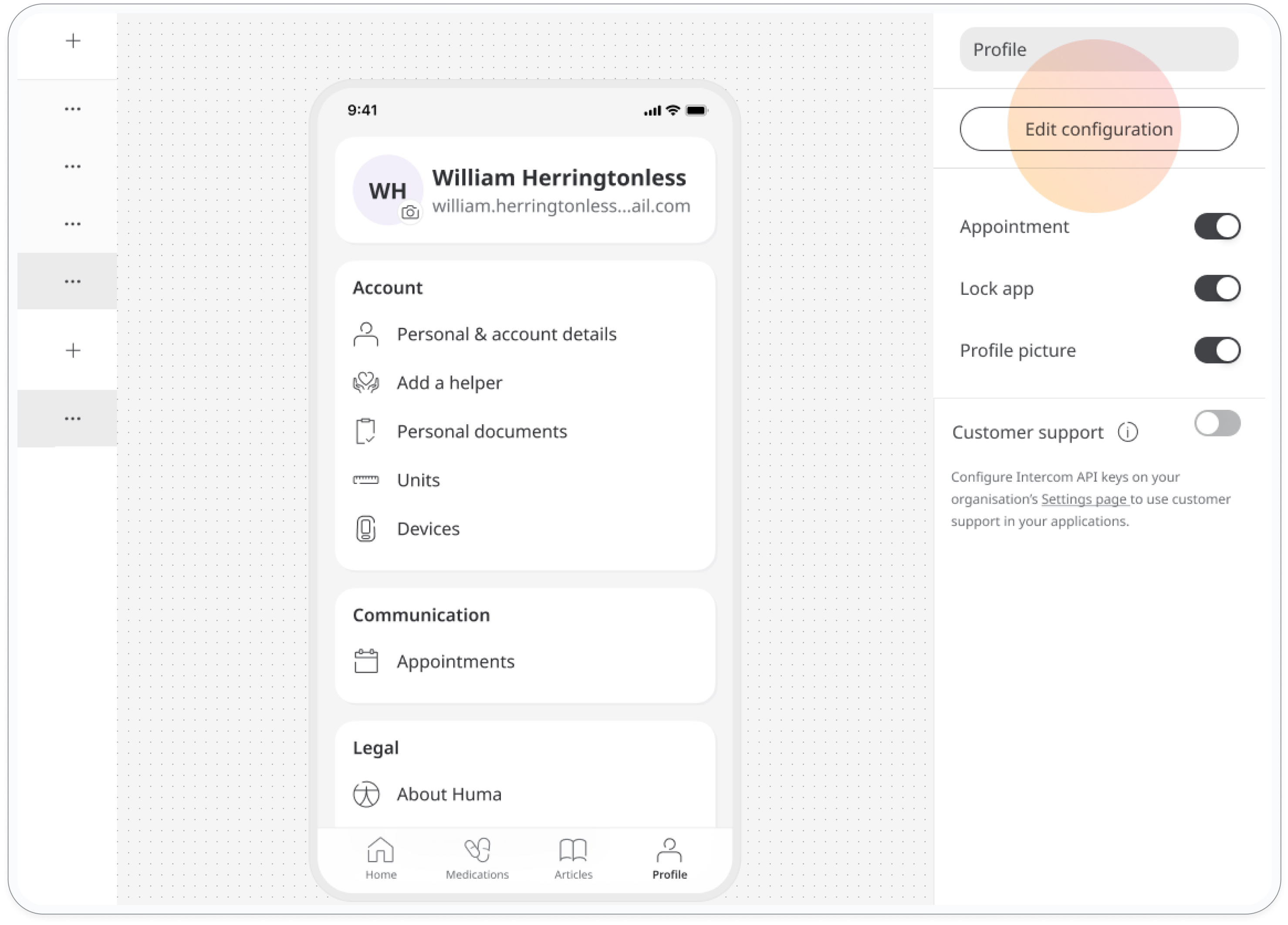

If you did not start building your app using a template, create a new page. You can call that page "Profile" and select the profile icon so it will be clear to the user what they can expect when clicking on that page. Once you are in that page, click + New widget and scroll down to Profile (Full page). Since this is a full-page widget spanning the entire page, you won't be able to select any other widget in addition to the profile.
Enable appointments
On your profile page, you can enable a range of features shown in the right side panel. In addition to the default options, you can also toggle on Appointments. Enabling this feature will allow app users and clinicians using the Huma Huma Portal to schedule appointments and join virtual calls on Huma.
Lock app
Enabling Lock app in the right-side panel of the profile page adds an extra layer of security for users. This feature requires users to enter their passcode every time they access the app, even if they remain signed in.