Filters and sorting the Patient List
User: Admin; Access Controller; Deployment Staff; Contributor; Organisation Staff
The Patient List is the main dashboard of the Huma Portal and where you can find all patients listed along with their vitals. This list can be filtered, sorted and customised according to the needs of the user.
How it works
You can access the Patient List filters via the icon at the top-right of the portal.
This opens the filters in a pop-out window. Here you can see any current filters applied and edit them.
Filters
Filters are split into categories: Patient type and DOB will always appear as filters as they are mandatory on all Deployments. You may also have Gender, Labels and Surgery Date if these items have been configured.
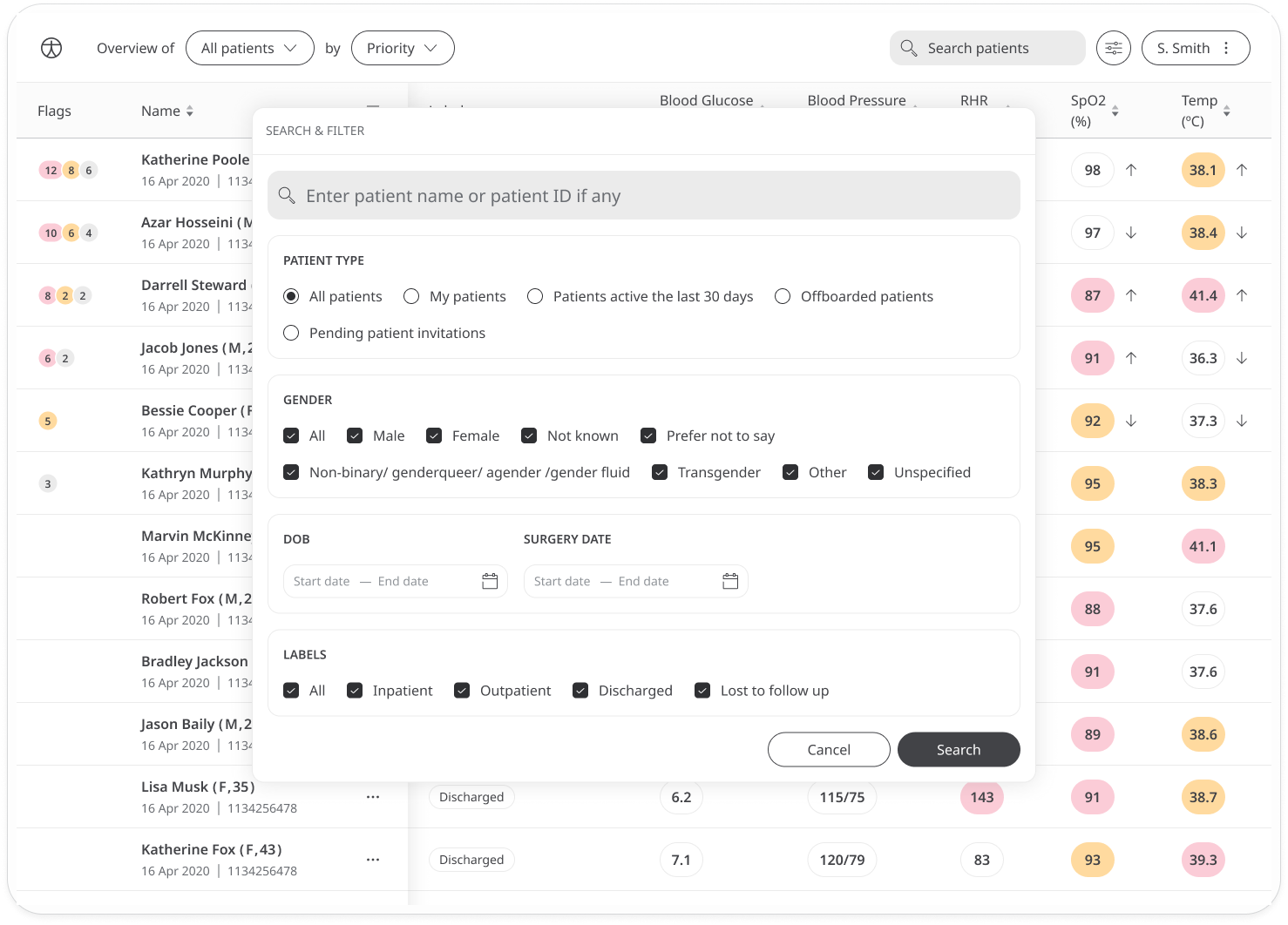
Patient type
- My patients - Only view patients where you are the assigned clinician
- Patients active in the last 30 days - This is useful if you want to see recent data
- Offboarded patients - Only view patients who have been offboarded and don’t currently have access to the platform
- Pending patient invitations - Only view patients who have been sent an invite but have not yet activated their account. This is useful for administrative staff looking to follow up on these patients
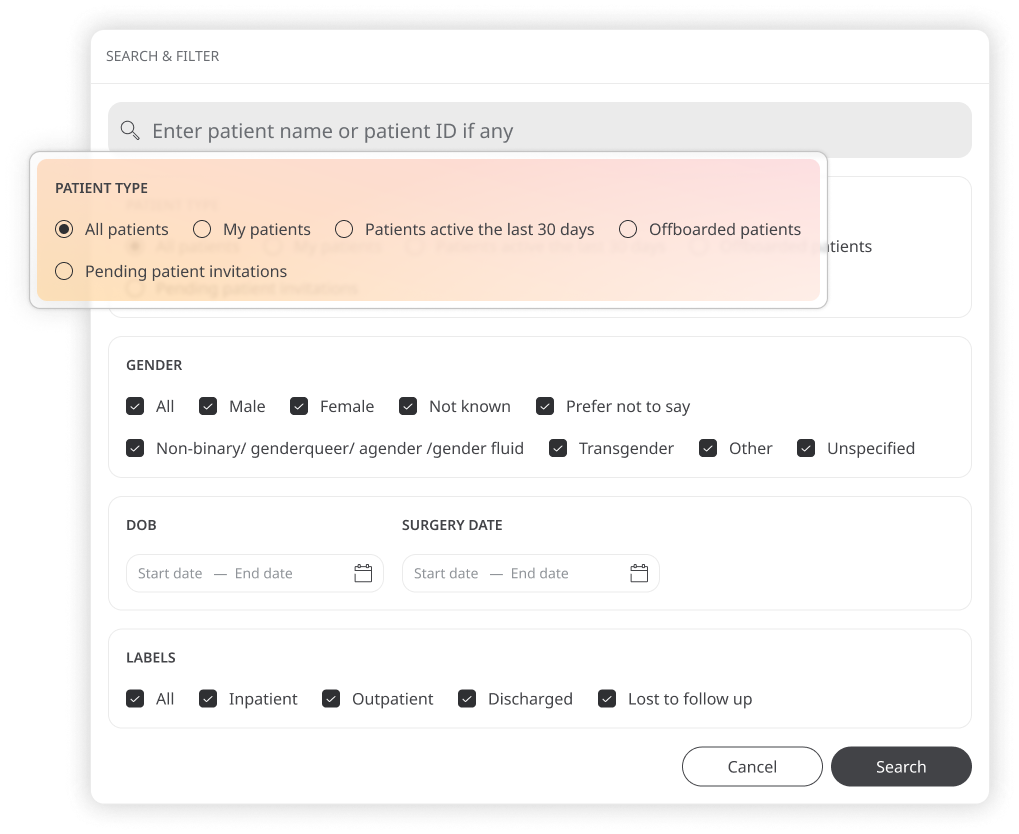
You can only select one option from the patient type filters. The default view is to list all patients.
Gender
You can also filter the Patient List by gender. The default view is to list all genders, but you can choose any combination of options.
Because Deployments can assign different gender categories depending on what terms are used in a specific Organisation, the other category includes all genders not covered by male and female.
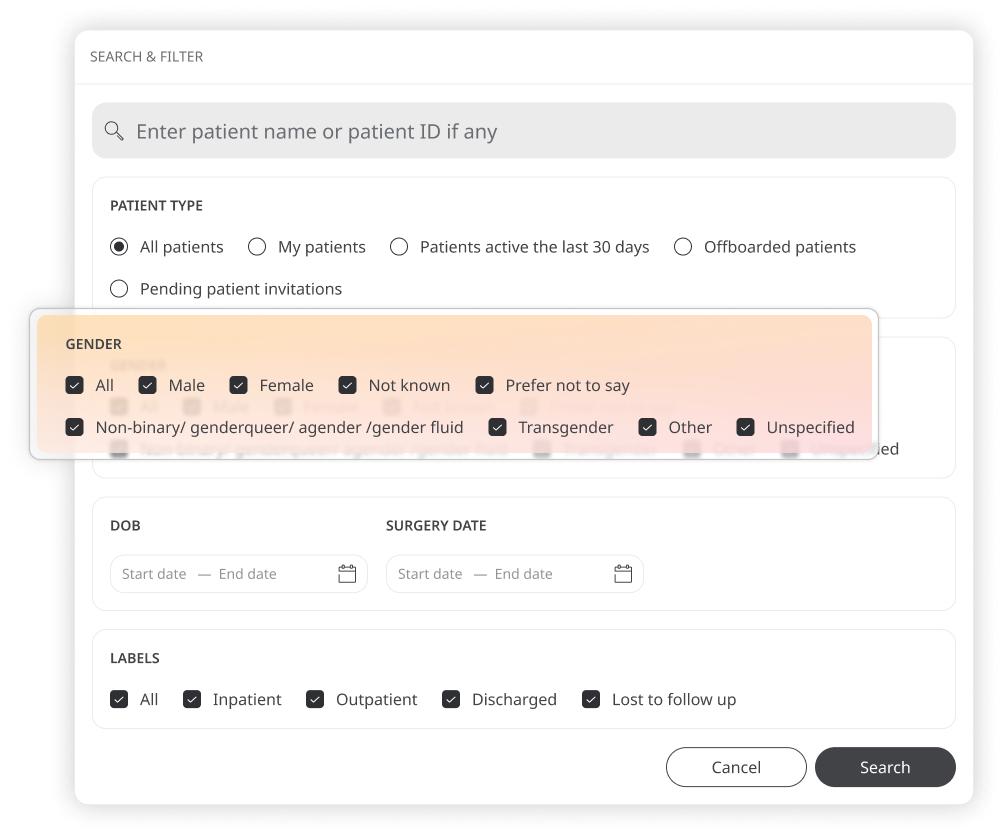
DOB / Surgery date
There are two date range filters that allow you to search for patients; by date of birth or by the date of their surgery. Just open the calendar and select a start date and an end date for your search window.
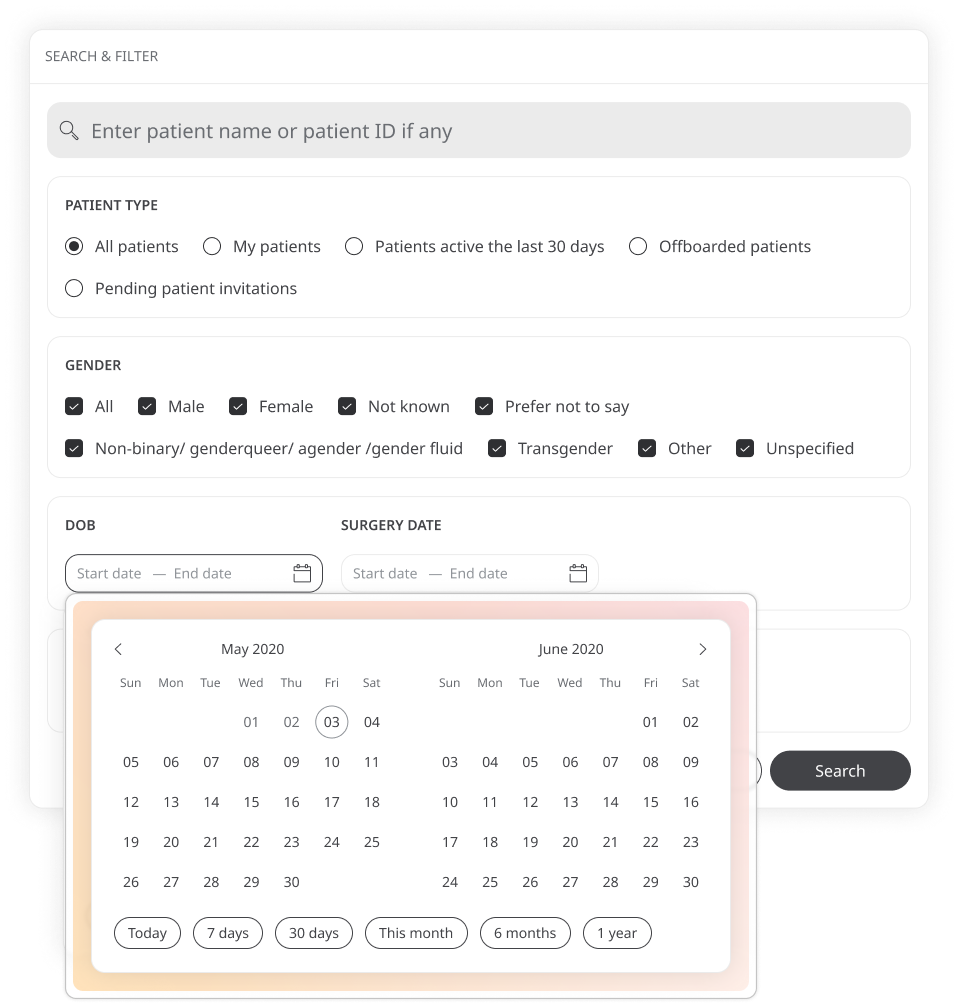
The calendar also lets you select dates quickly by giving you some default options: Today, 7 days, 30 days, this month, this year.
Labels
The labels feature can be toggled on or off on the deployment configuration and can be use to create specific filtering criteria for your patients. By default, all labels will be selected on the initial patient view. Just click on a label to deselect it and remove it from the list. Labels are set manually by members of the care team and will depend on the needs of the deployment.
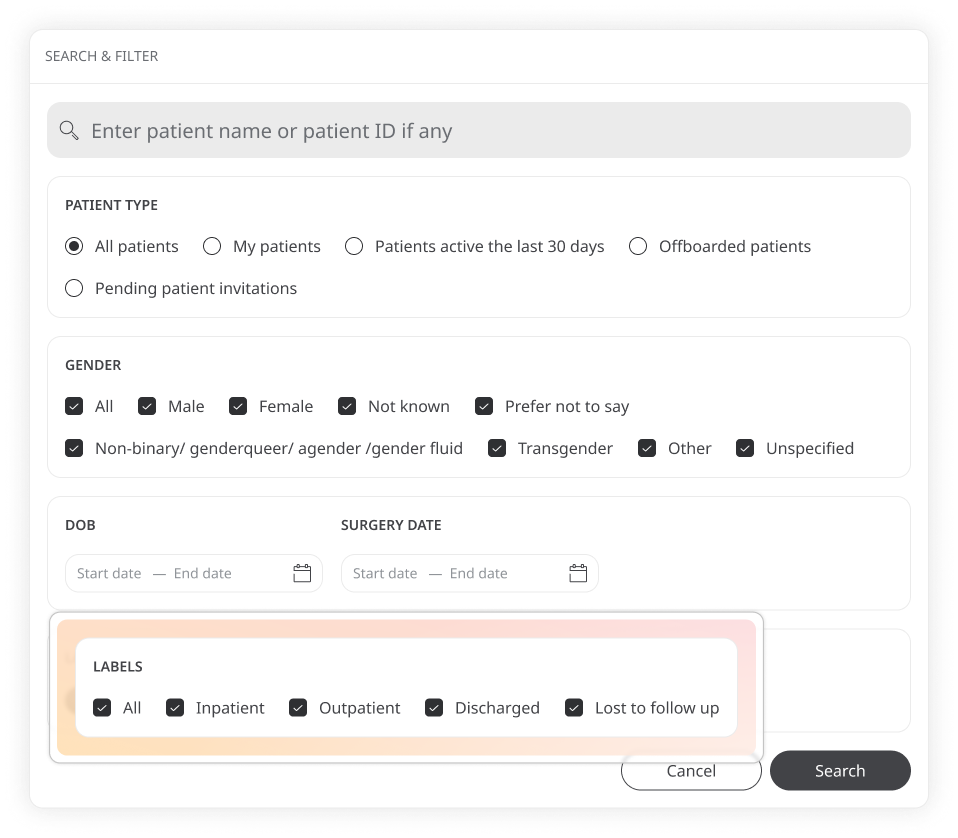
You can also use the search box to look for specific patients by entering a name or patient ID. Once you have set your filters, click Search.
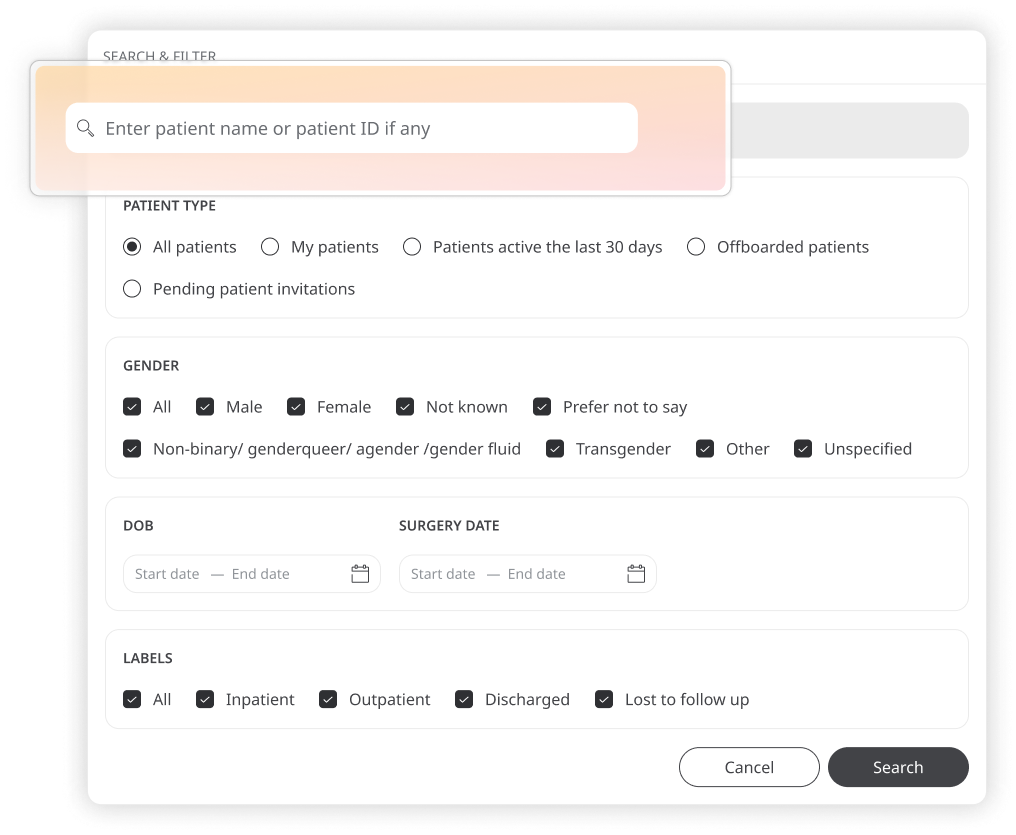
The list is now filtered to your specifications. You can see the filters you have set at the top of the patient list.
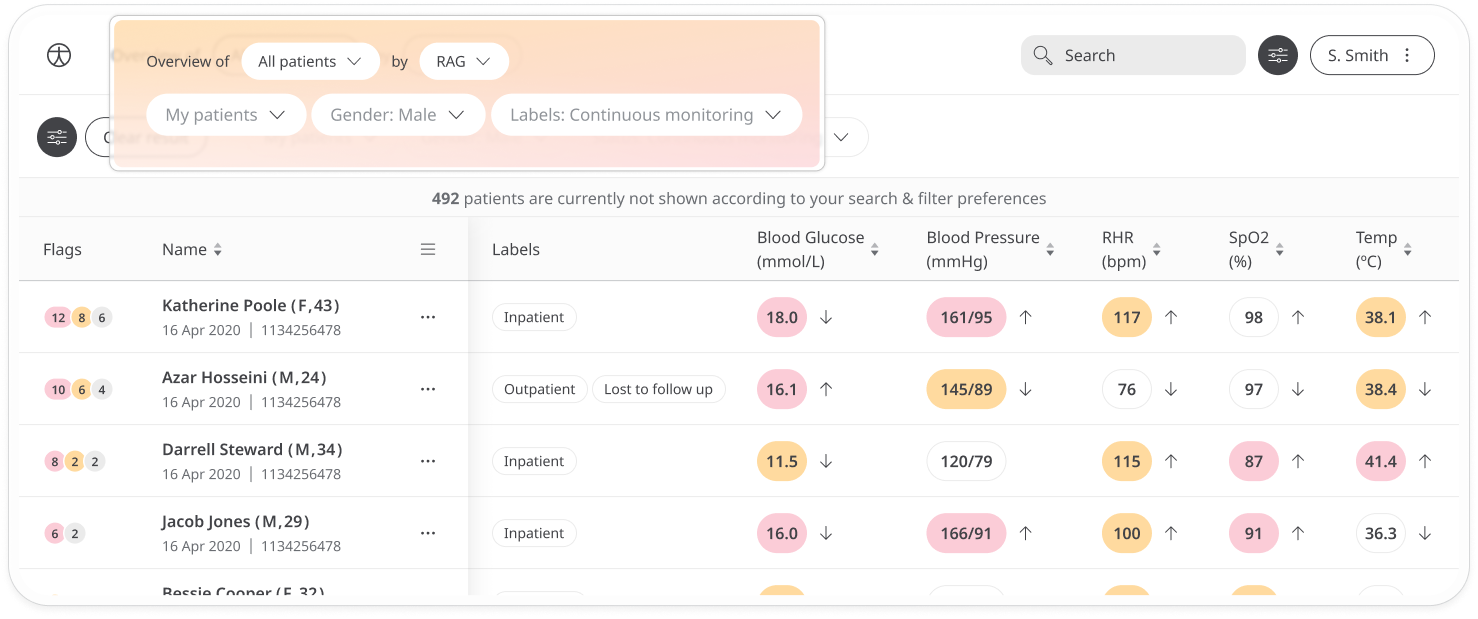
You can now manage your filters without having to reopen the filters window. Just click the filter dropdown to change your selection.
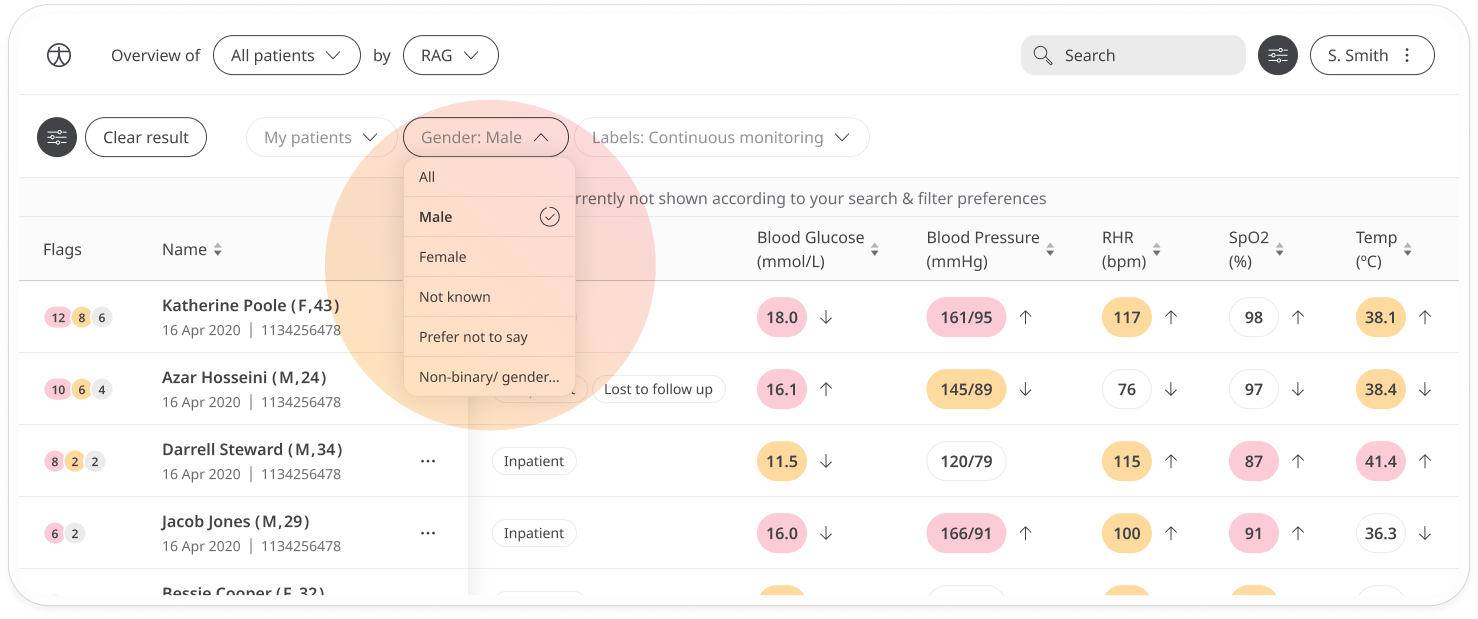
- The Gender and Labels dropdowns allow you to select or remove options. You’ll see a check mark next to selected options. Just click an option again to remove it.
- The Patient type dropdown lets you select an alternative option.
- The Dates calendar lets you select alternative dates.
If you want to enter a different search term, click the filters icon again or just use the search box at the top right.
Click Clear result to remove all filters and start again.
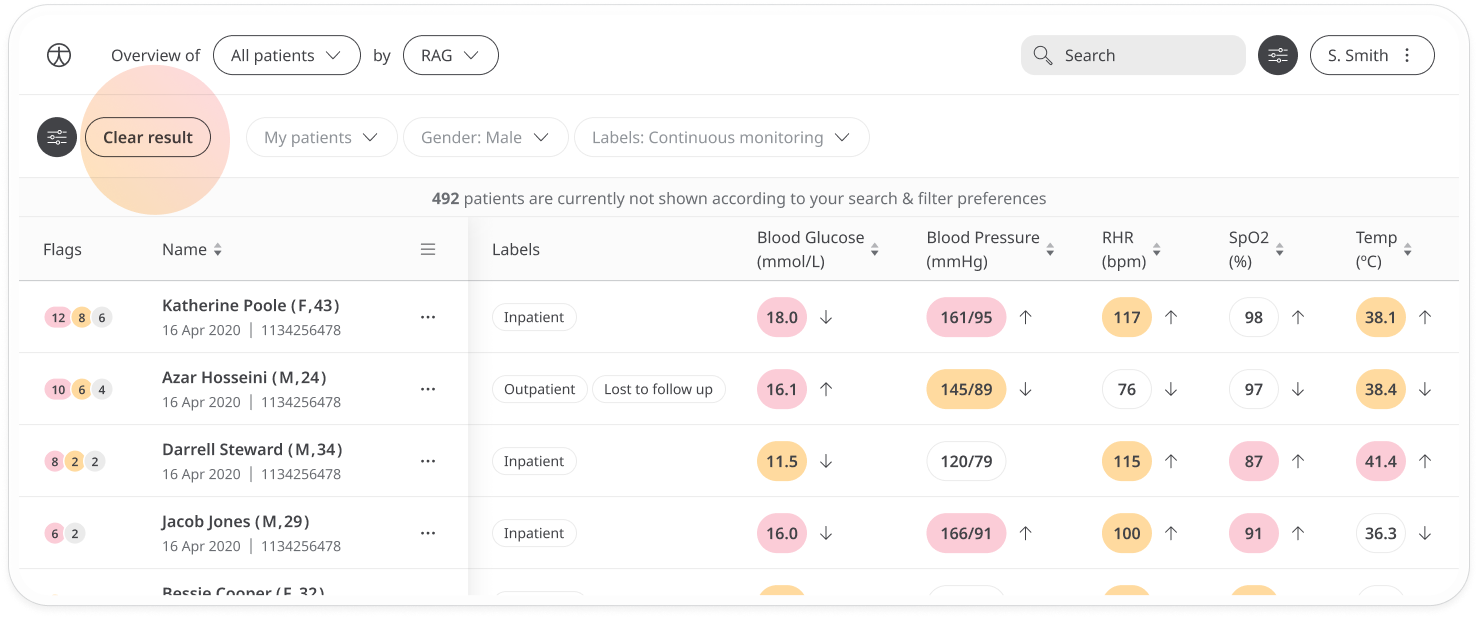
Customising column headers
Besides filters, you can customise the information you see in the table by adding or removing columns. Click the vitals icon to open the list.
All checked items will show as columns on the table. Uncheck any that you want to hide and check any you want to add again.
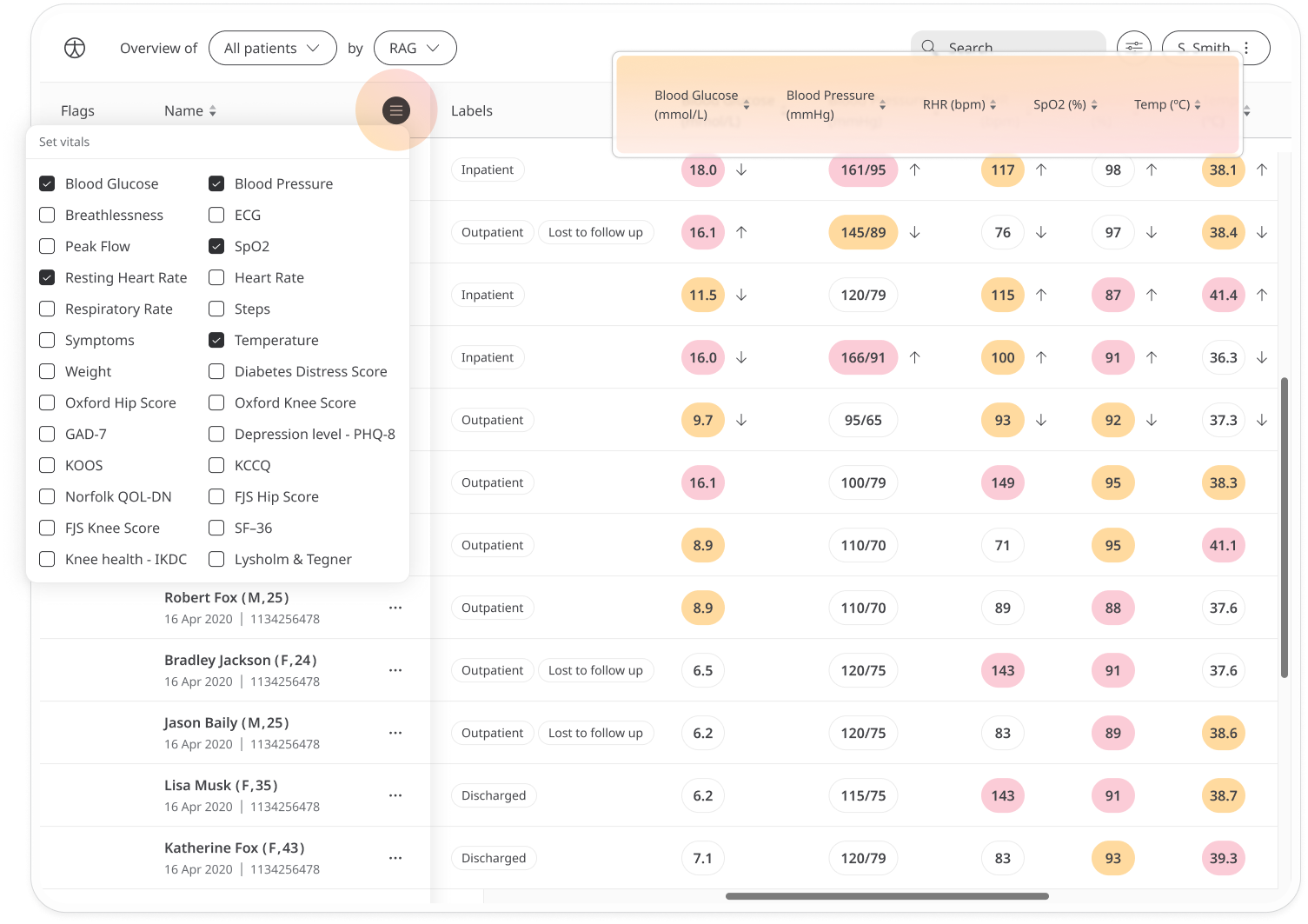
Sorting
You can also sort the table using some of the vitals. Click the arrows in the column header to sort patients by this metric and click it again to reverse the order.
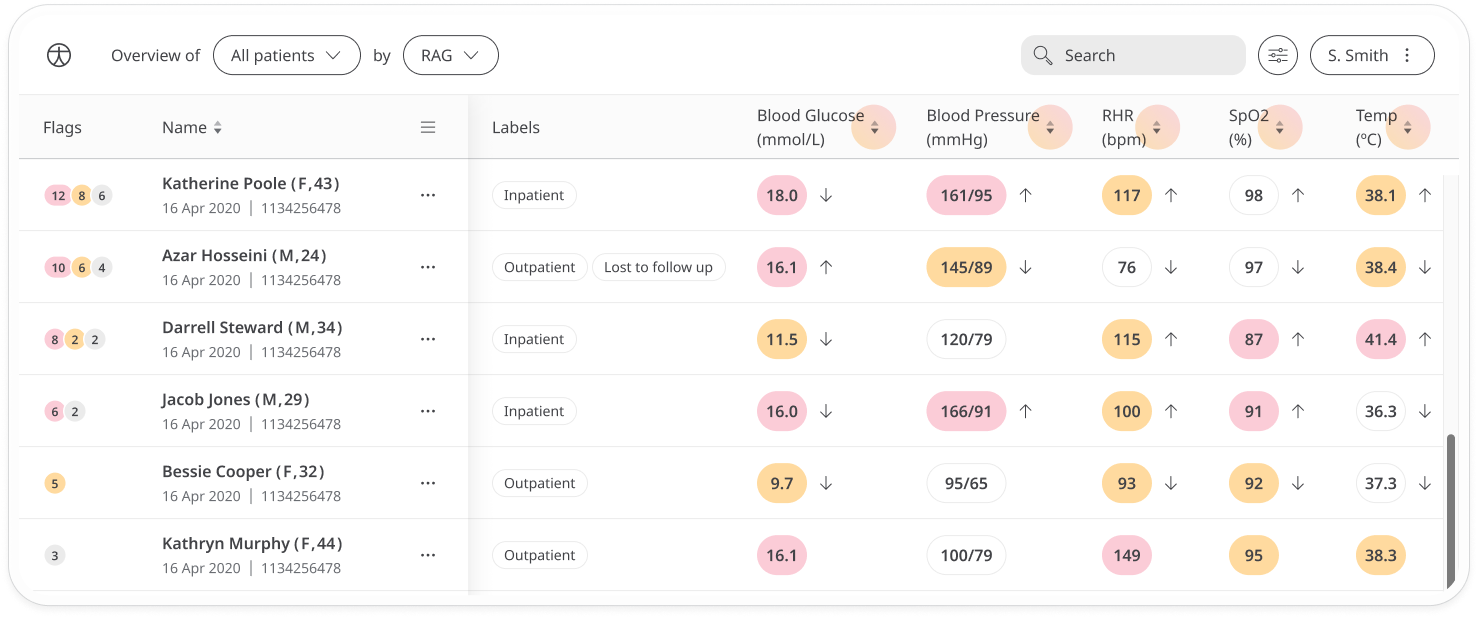
Not all metrics allow sorting. Look for the arrows to see which ones have this option.
Related articles: Patient labels; Resolving flags; Icons,languages and labels;