Entering your health data
User: Patient, Helper
The key function of the Huma App is for collecting patient data and sharing it with care teams. Patients will be reminded via their to do list of data they need to add and can also enter it, as needed, by looking for the module on the Track page.
How it works
The Track screen is accessed via the icon on the navigation menu.
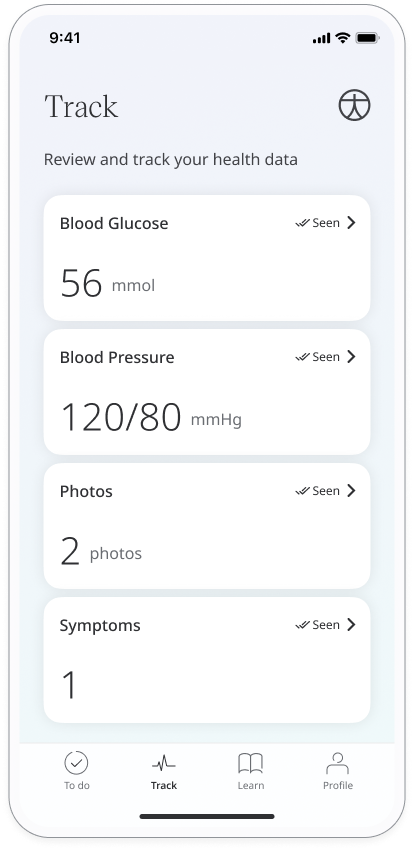
The exact modules and questionnaires on the Track page will depend on the Deployment configuration and are shown as a list of tiles which the patient can view by scrolling.
Select the module you want to add your data for and click the Add button.
Depending on the type of data being collected you will have the choice of entering it manually, using the camera on your phone or syncing from a connected device.
Adding data manually
To add data manually, just click the Add button and enter the data by inputting it to the text field. The date and time will be automatically set to the current date and time and this should match the time the data was taken. If the data was taken previous to data entry, make sure you set the date and time to match.
Adding data using the camera
Some health vitals can be collected using the camera on your phone. For example, heart rate can be taken by placing your finger over the camera lens. Open the module and select Collect from camera then simply follow the instructions to take your reading. Once complete, it will be recorded automatically with the date and time.
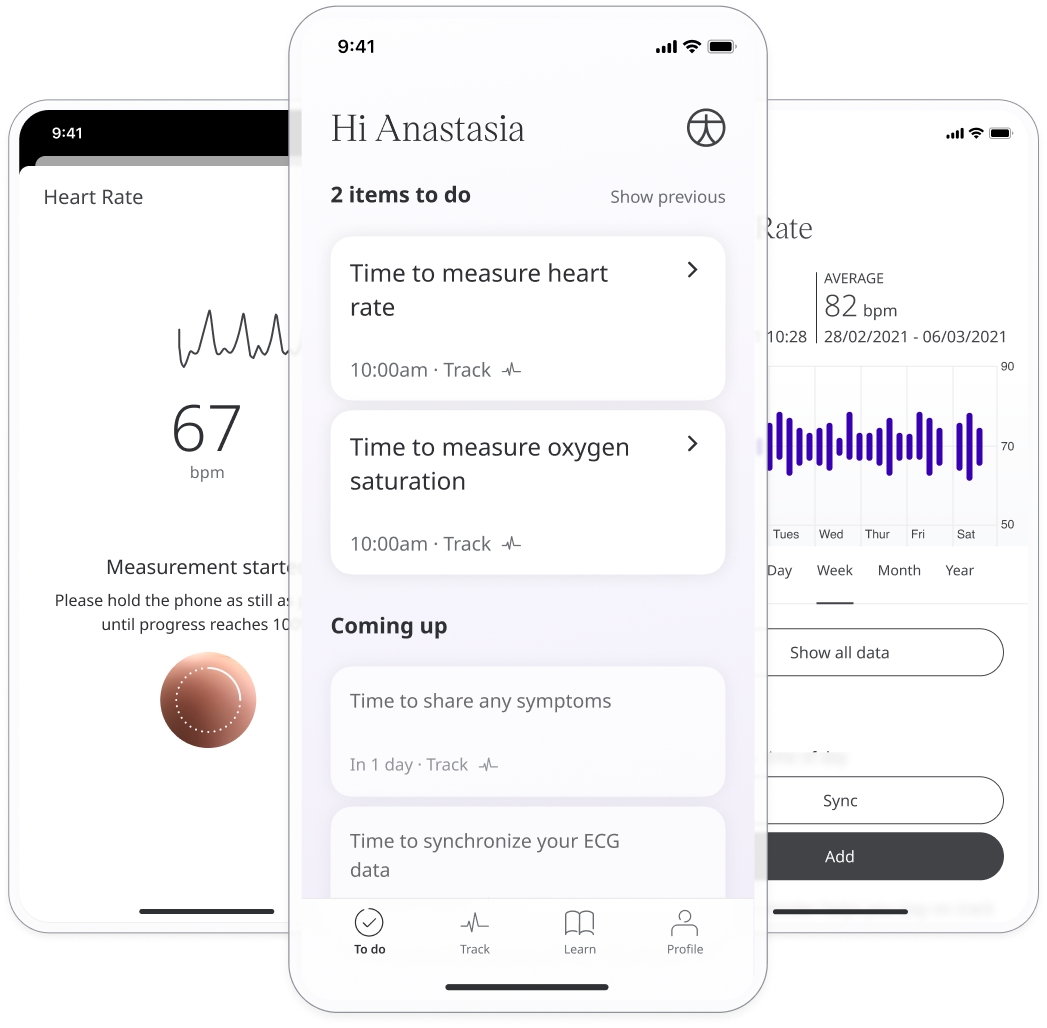
Syncing data from a device
Some health vitals can be collected via Bluetooth from a medical measurement device such as a blood pressure monitor or a thermometer.
Make sure your device is paired and Bluetooth turned on then open the module or click the item from your to do list.
On the module page, select the option Take and sync your reading.
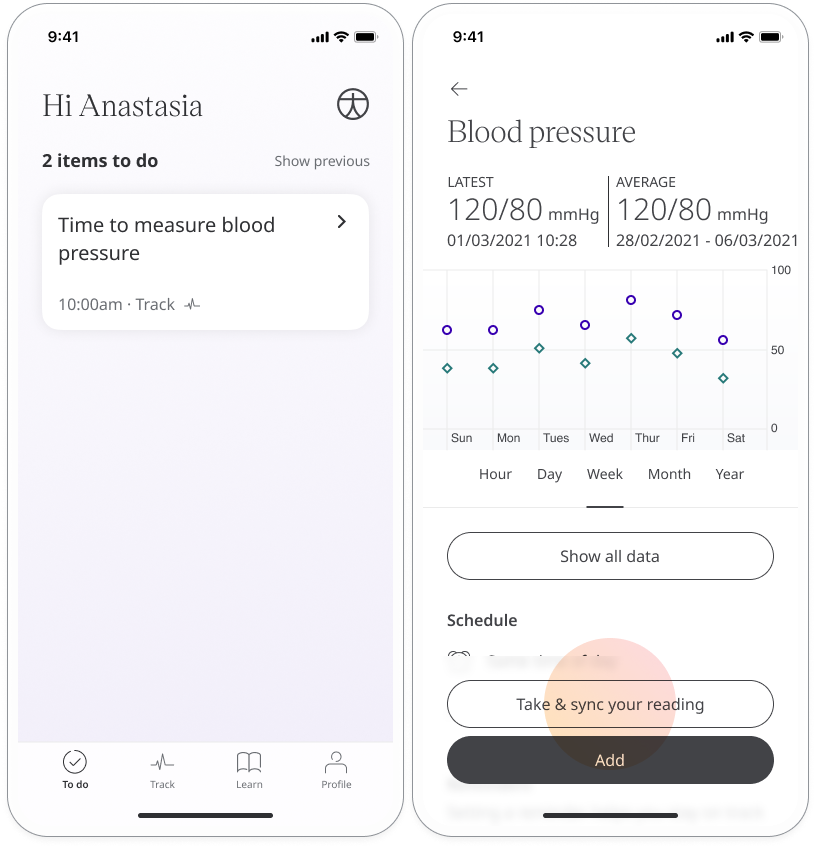
Follow the instructions on the screen to take your measurement. Instructions may vary depending on the device you are using. Once you have taken your reading, click Sync to add the data to the app and share it with your care team.
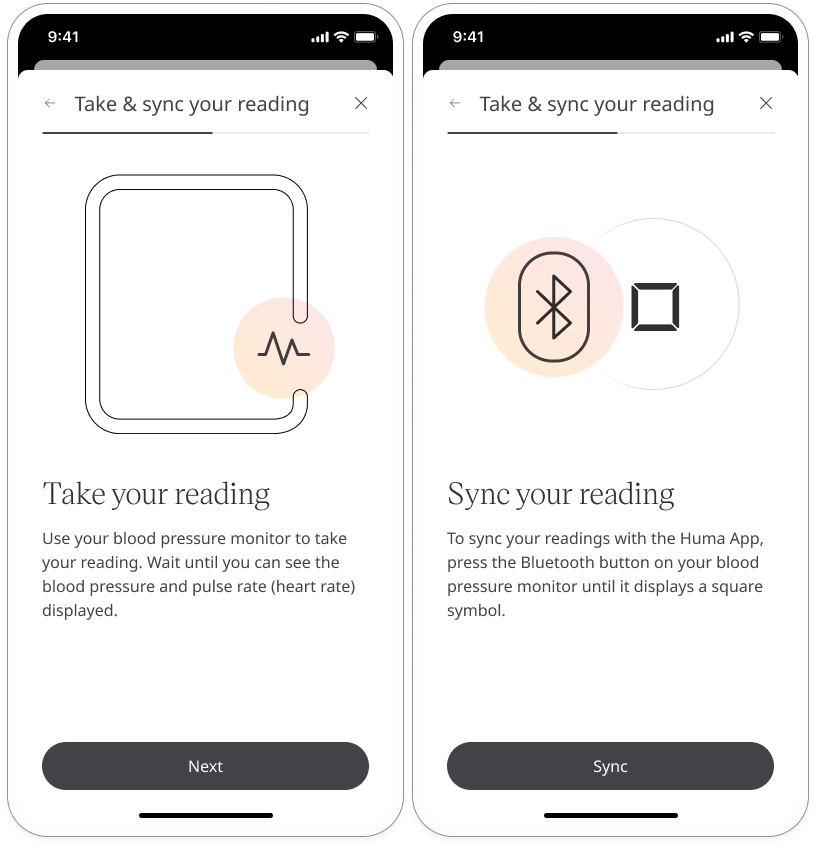
You can find a list of your paired devices on your Paired devices list.
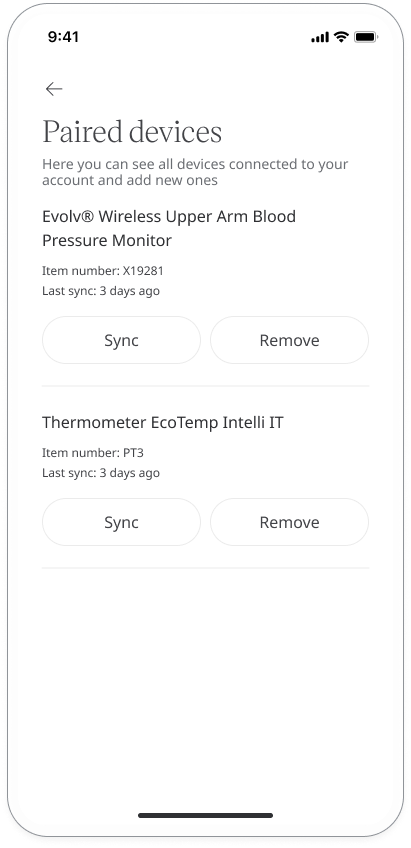
Adding symptoms
The Symptoms module lets you keep track of how you are feeling in terms of specific symptoms.
Open the Symptoms module and you will see a list of the symptoms that have been configured for your Deployment. Select all of the ones that apply and click Next. To deselect a symptom, just click it again.
In the following screens, you will be asked to grade each symptom on a sliding scale. Choose the one that best applies in that moment and click Next.
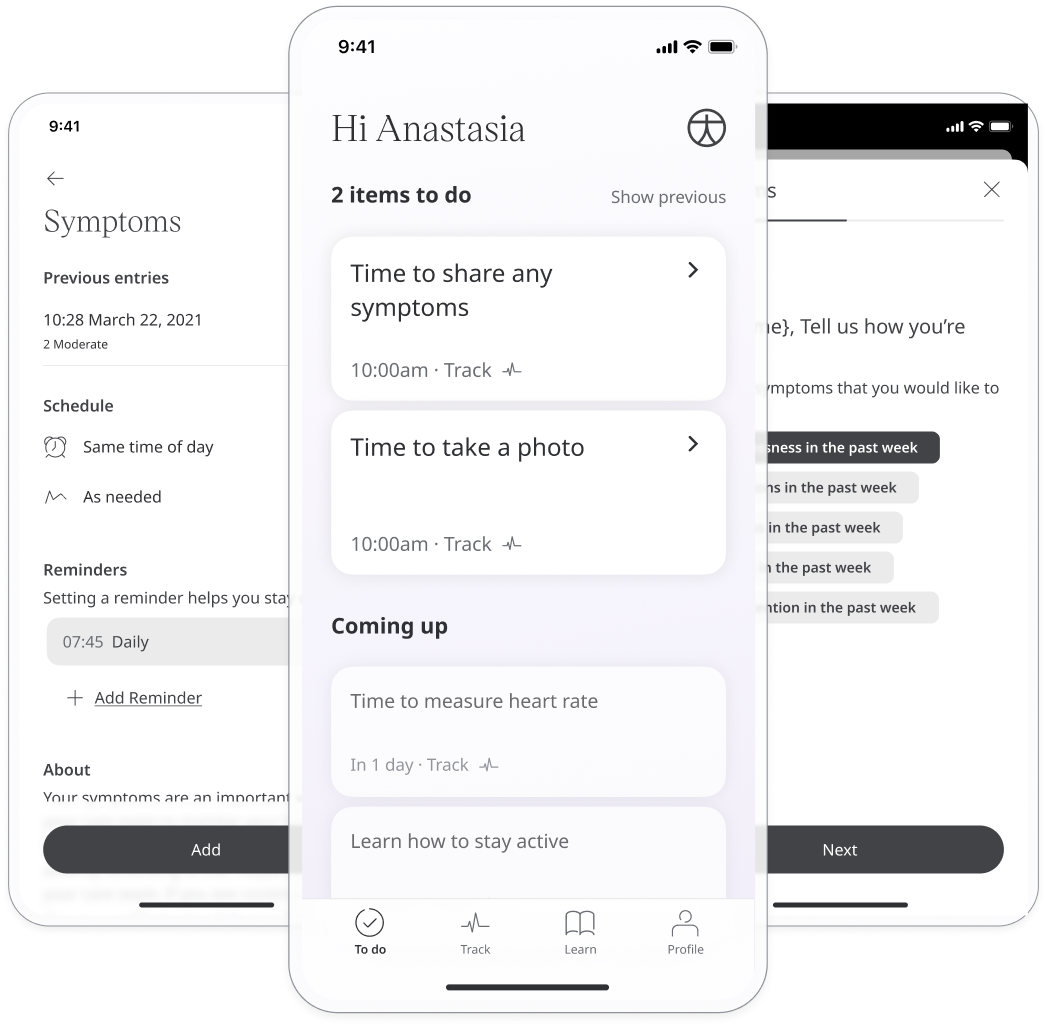
Once you have graded all your symptoms, you’ll see a summary of your responses. If everything is correct, click Submit and your responses will be saved along with the time and date for your care team to review. Click Done to return back to the Symptoms page.
Logging your symptoms on a regular basis helps the care team to see patterns and plan your care accordingly.
Adding photos
Click the Photos module and click Add to add your photo. To add your photo directly using the camera on your device, click Take photo or use the Photo library option to select a photo you have already taken on your device.

Once you have added your photo, you can type a note to explain what you are showing, then click Submit.
Responding to questionnaires
Questionnaires allow for more detailed feedback on how you are feeling and give care teams the possibility to assign a score based on your responses.
Select the questionnaire that you want to respond to and click the Add button.
You will be presented with a series of questions. Select the answer that best represents how you feel and click Next.
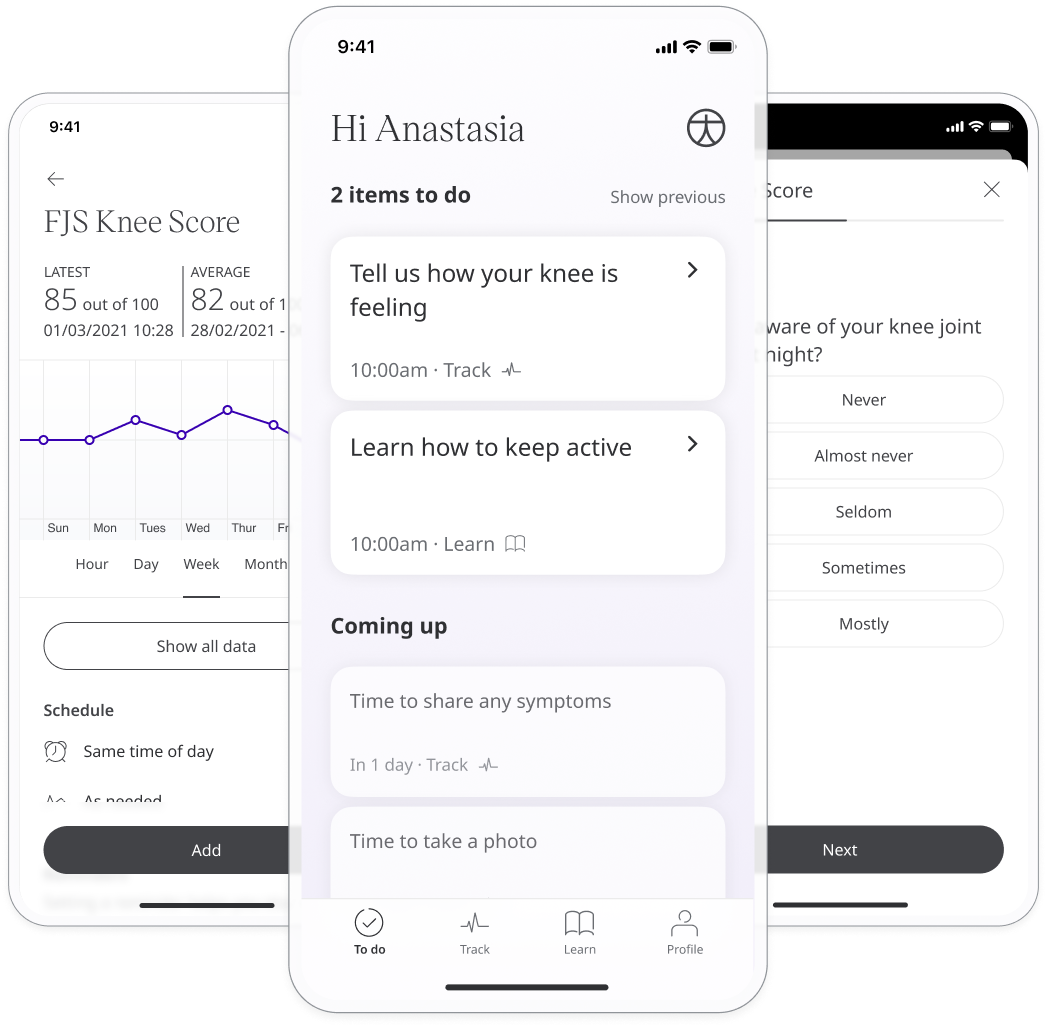
Once you have answered all the questions, click Submit to share your answers with your care team.
Related articles: Navigating the app; Setting reminders; Track modules; Pairing devices